Nomor Halaman Berbeda - Beda dalam 1 File
Sekarang saya akan berbagi ilmu tentang cara membuat nomor halaman yang berbeda - beda dalam 1 file. Hal seperti ini biasanya dilakukan saat kita membuat laporan, makalah, atau tulisan yang membutuhkan penomoran halaman. Biasanya pada halaman cover tidak diperlukan nomor halaman, sedangkan pada halaman persembahan, kata pengantar biasanya menggunakan angka romawi, dan pada halaman isi menggunakan nomor biasa.
Pembuatan nomor halaman ini dilakukan di Microsoft Word 2007. Dan dilakukan setelah sebagian besar isi laporan telah ditulis. Karena menurut saya, proses editing lebih baik memang dilakukan diakhir, agar kita tidak membuang banyak waktu hanya untuk editing laporan. Soalnya yang paling penting dalam laporan ya isinya. hehe...
Untuk masalah ini, saya misalkan
halaman 1 adalah cover (nomor halaman tidak perlu muncul),
halaman 2 adalah kata pengantar (angka romawi), dan
halaman 3 adalah isi (angka biasa).
Langsung aja ini langkah2nya...
Pertama
Kita tempatkan cursor di awal halaman yang akan diberi nomor halaman. Kemudian pilih menu PAGE LAYOUT --> BREAKS --> CONTINUOS.
Lakukan hal ini hanya pada halaman 2, dan 3.
Akan terbentuk Section 1 untuk halaman 1, Section 2 untuk halaman 2, dan Section 3 untuk halaman 3 pada header/footer setiap halaman.
Kedua
Lakukan formatting nomor halaman. Letak cursor pada halaman 1. Pilih menu INSERT --> PAGE NUMBER --> FORMAT PAGE NUMBER.
Pada jendela FORMAT PAGE NUMBER, pilih format penomoran halaman yang diinginkan pada NUMBER FORMAT dan pada PAGE NUMBERING, pilih START AT kemudian isikan 1. Misalnya number format adalah i, ii, iii,....
KETIGA
Pilih tempat nomor halaman yang kita inginkan, dengan memilih menu INSERT --> PAGE NUMBER --> Top of Page atau Bottom of Page. Misalnya kita pilih letak nomor halaman pada Bottom of Page. Maka secara otomatis akan terbentuk nomor halaman dengan angka romawi yang terletak di bagian bawah tiap halaman.
KEEMPAT
Lakukan koreksi pada halaman yang formatnya belum sesuai harapan.
Pada kasus ini, double klik pada header / footer dari halaman 1 kemudian pada menu DESIGN, ceklist pilihan DIFFERENT FIRST PAGE. Maka nomor halaman pada halaman 1 (cover) tidak muncul.
Pada kasus ini, nomor halaman pada halaman 3 masih berupa angka romawi, padahal seharusnya angka biasa. Maka double klik pada header / footer di halaman 3, kemudian lakukan lagi formatting halaman seperti pada langkah ke empat tanpa memilih pilihan DIFFERENT FIRST PAGE.
Sekarang, seluruh halaman telah sesuai dengan yang kita inginkan. Halaman 1 (cover) tidak ada nomor halamannya, halaman 2 berupa angka romawi, dan halaman 3 berupa angka biasa. Dan semuanya dalam 1 file dokumen.
Untuk kasus lain, misalnya letak nomor halaman pada halaman 3 akan dibuat berbeda dengan halaman sebelumnya. Hasil dari langkah ketiga adalah terbentuk nomor halaman dengan angka romawi yang terletak di bagian bawah tiap halaman. Jadi nomor halaman pada halaman 3, akan diubah letaknya menjadi di bagian atas.
Untuk itu, double click header/footer halaman 3 kemudian pada menu DESIGN, ceklist pilihan DIFFERENT ODD & EVENT PAGES. Maka nomor halaman pada halaman 3 akan hilang. Masih di menu DESIGN, lakukan lagi formatting page number untuk halaman 3 dengan memilih PAGE NUMBER --> Top of Page, dan FORMAT PAGE NUMBER untuk memformat jenis angka nomor halamannya. Maka letak nomor halaman pada halaman 3 akan berada diatas, berbeda dengan halaman 2 yang letaknya di bawah.
Saya mendapat ilmu ini dari orang lain, yaitu dari sumber ini. Makanya itu saya juga membagikan lagi ilmu yang telah saya dapatkan, hehe biar ilmunya nyebar, gak berhenti di otak saya...
Pembuatan nomor halaman ini dilakukan di Microsoft Word 2007. Dan dilakukan setelah sebagian besar isi laporan telah ditulis. Karena menurut saya, proses editing lebih baik memang dilakukan diakhir, agar kita tidak membuang banyak waktu hanya untuk editing laporan. Soalnya yang paling penting dalam laporan ya isinya. hehe...
Untuk masalah ini, saya misalkan
halaman 1 adalah cover (nomor halaman tidak perlu muncul),
halaman 2 adalah kata pengantar (angka romawi), dan
halaman 3 adalah isi (angka biasa).
Langsung aja ini langkah2nya...
Pertama
Kita tempatkan cursor di awal halaman yang akan diberi nomor halaman. Kemudian pilih menu PAGE LAYOUT --> BREAKS --> CONTINUOS.
Lakukan hal ini hanya pada halaman 2, dan 3.
Akan terbentuk Section 1 untuk halaman 1, Section 2 untuk halaman 2, dan Section 3 untuk halaman 3 pada header/footer setiap halaman.
 |
| Langkah Pertama |
Lakukan formatting nomor halaman. Letak cursor pada halaman 1. Pilih menu INSERT --> PAGE NUMBER --> FORMAT PAGE NUMBER.
 |
| Langkah Kedua |
 |
| Format Page Number |
Pada jendela FORMAT PAGE NUMBER, pilih format penomoran halaman yang diinginkan pada NUMBER FORMAT dan pada PAGE NUMBERING, pilih START AT kemudian isikan 1. Misalnya number format adalah i, ii, iii,....
KETIGA
Pilih tempat nomor halaman yang kita inginkan, dengan memilih menu INSERT --> PAGE NUMBER --> Top of Page atau Bottom of Page. Misalnya kita pilih letak nomor halaman pada Bottom of Page. Maka secara otomatis akan terbentuk nomor halaman dengan angka romawi yang terletak di bagian bawah tiap halaman.
KEEMPAT
Lakukan koreksi pada halaman yang formatnya belum sesuai harapan.
Pada kasus ini, double klik pada header / footer dari halaman 1 kemudian pada menu DESIGN, ceklist pilihan DIFFERENT FIRST PAGE. Maka nomor halaman pada halaman 1 (cover) tidak muncul.
 |
| Langkah Keempat |
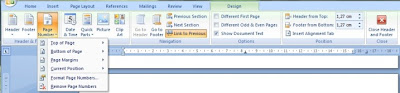 |
| Langkah Kelima |
Untuk kasus lain, misalnya letak nomor halaman pada halaman 3 akan dibuat berbeda dengan halaman sebelumnya. Hasil dari langkah ketiga adalah terbentuk nomor halaman dengan angka romawi yang terletak di bagian bawah tiap halaman. Jadi nomor halaman pada halaman 3, akan diubah letaknya menjadi di bagian atas.
Untuk itu, double click header/footer halaman 3 kemudian pada menu DESIGN, ceklist pilihan DIFFERENT ODD & EVENT PAGES. Maka nomor halaman pada halaman 3 akan hilang. Masih di menu DESIGN, lakukan lagi formatting page number untuk halaman 3 dengan memilih PAGE NUMBER --> Top of Page, dan FORMAT PAGE NUMBER untuk memformat jenis angka nomor halamannya. Maka letak nomor halaman pada halaman 3 akan berada diatas, berbeda dengan halaman 2 yang letaknya di bawah.
 |
| Beda Letak Nomor Halaman |





tengkyu gan... membantu banget.